どうも、橋本(@Abhachi_Graphic)です。
皆さんはPCのメンテナンスをどのぐらいしていますか?
僕は週に一回程度、思い出した時にMacの簡単なメンテナンスを行っています。
メンテナンスを怠っていると重いファイルを操作したときにアプリが落ちたりする危険があるからです。
そこで今日は私が実際に行っているMacのメンテナンス方法の中でも手軽にすぐできるものをシェアします!
First Aidでディスクのボリュームエラーをチェック
First Aidは、簡単に言うとMacのディスクを検査して簡単な修理をしてくれる機能です。
やり方はとても簡単です。
[アプリケーション]→[ユーティリティ]→[ディスクユーティリティ]を選択します。
↓このような画面が表示されるので、上部メニューにある[First Aid]をクリックします。
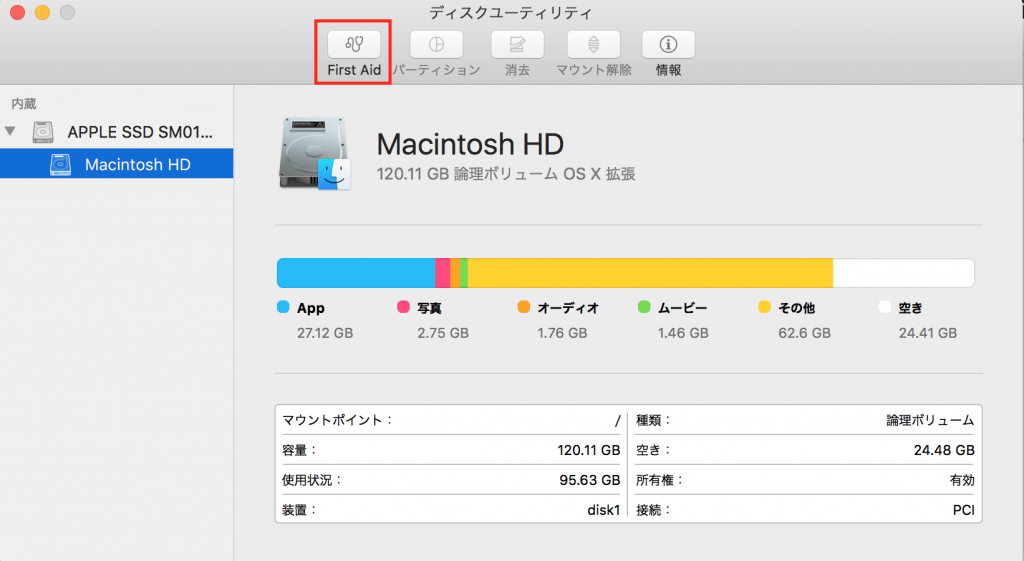
確認ダイアログが表示されるので[実行]を選択
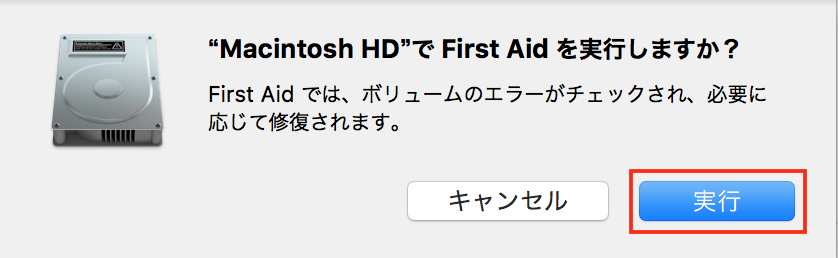
実行中…長い時は数分待ちます。
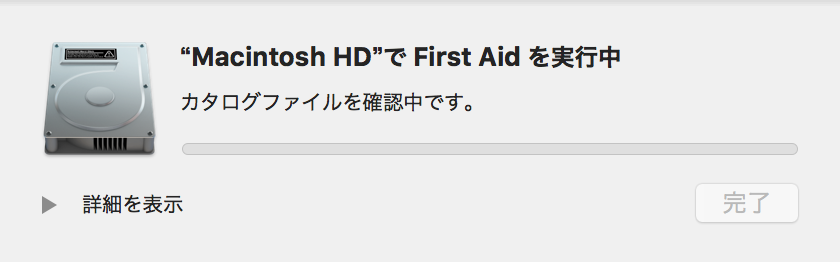
問題なく終了しました!
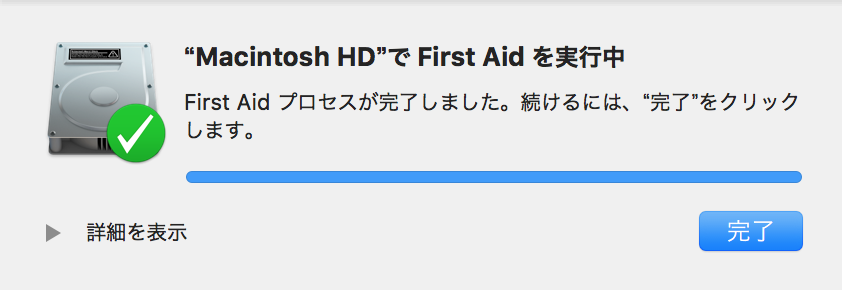
何らかのエラーメッセージが表示された場合は公式マニュアルを参照してください。
ディスクのエラーは大変なことになりかねないので慎重な対応を!
ただし、ヘルプに
「ディスクユーティリティ」では、ディスクで発生するすべての問題を検出または修復することはできません。「ディスクユーティリティ」で修復できないディスクでは、修理が必要な場合があります。
とあるように完璧に修復されるわけではなくあくまで応急処置的な位置付けであるということをお忘れなく!
ブラウザのキャッシュクリア
SafariやChromeなどのブラウザはインターネットを見たときに、画像などを一時保存(キャッシュ)して持っていてくれます。
見ないページの情報も一時保存されっぱなしのものがあるので、容量を無駄に圧迫している可能性があります。必要であれば適宜消去していきましょう。
Google Chromeのキャッシュクリア
Google Chromeをお使いの場合、右上の天天(?)をクリックし、
[その他のツール]→[閲覧履歴を消去…]を選択します。(ショートカットキーは分かりにくいですが、Command + Shift + Deleteです。)
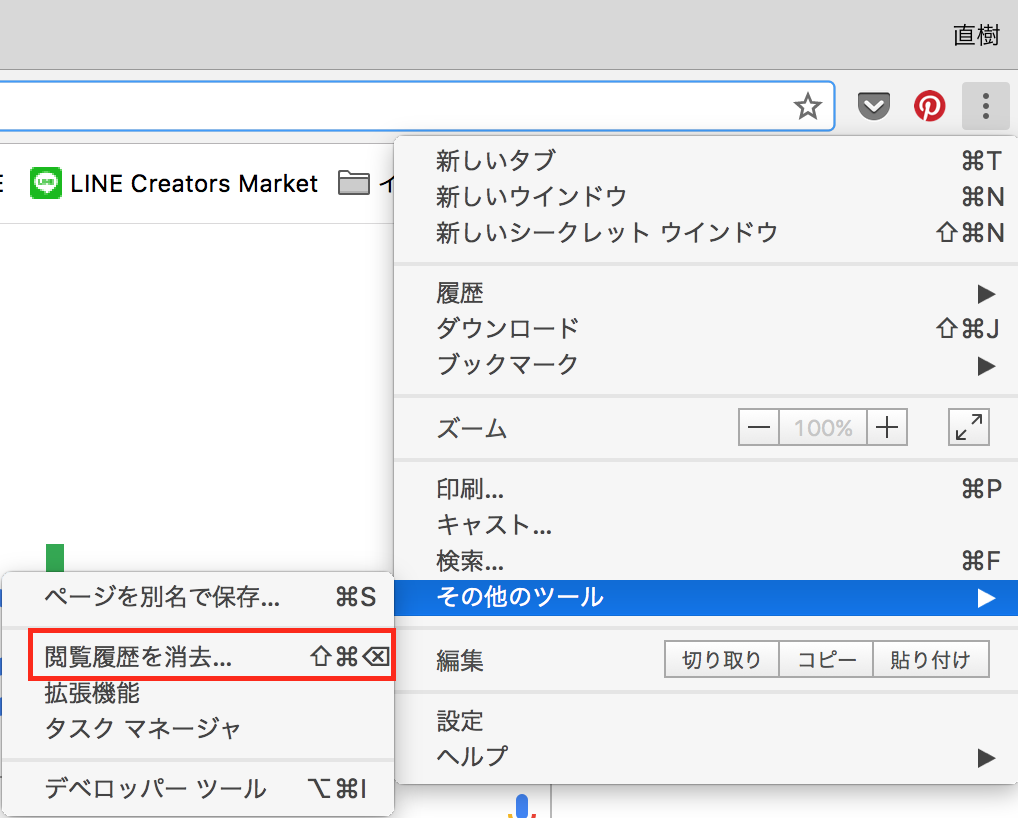
閲覧履歴の消去ページが出てくるので[キャッシュされた画像とファイル]にチェックを入れて
[閲覧履歴データを消去する]を選択しましょう!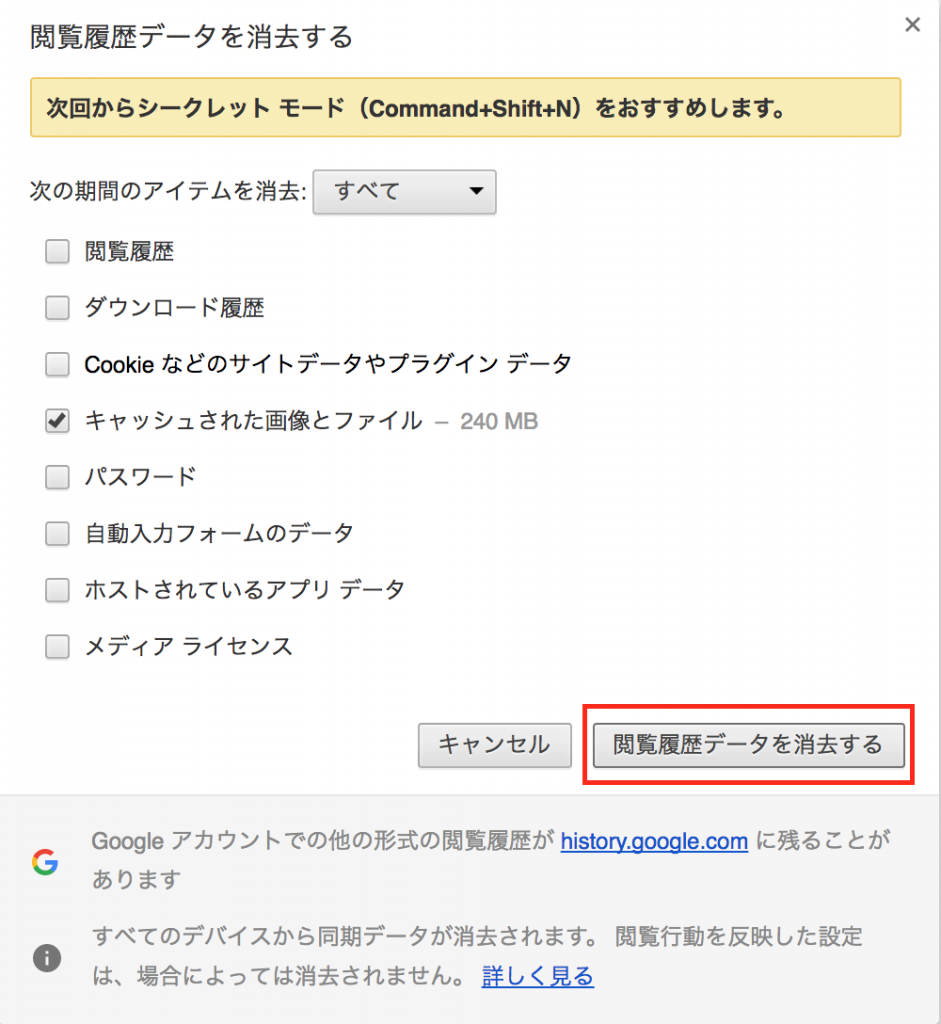
パスワード、自動入力フォームのデータ、ホストされているアプリデータ、メディアライセンスは消去する必要がまずありません。目的もなく消去すると自動入力されていたパスワードが消えたりと普段の操作がめんどくさくなる場合があるので消去せず置いておくのが無難です。
Safariのキャッシュクリア
メニューバー[Safari]→[環境設定]→[詳細]→[メニューバーに”開発”メニューを表示]にチェックを入れます。
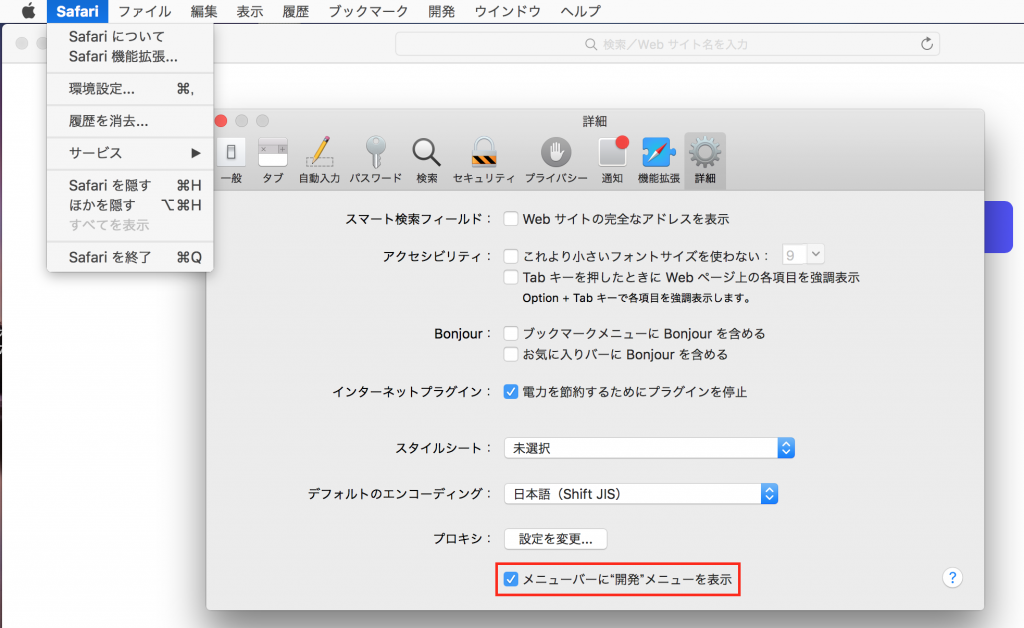
メニューバーに追加された[開発]→[キャッシュを空にする]を選択すれば完了です。
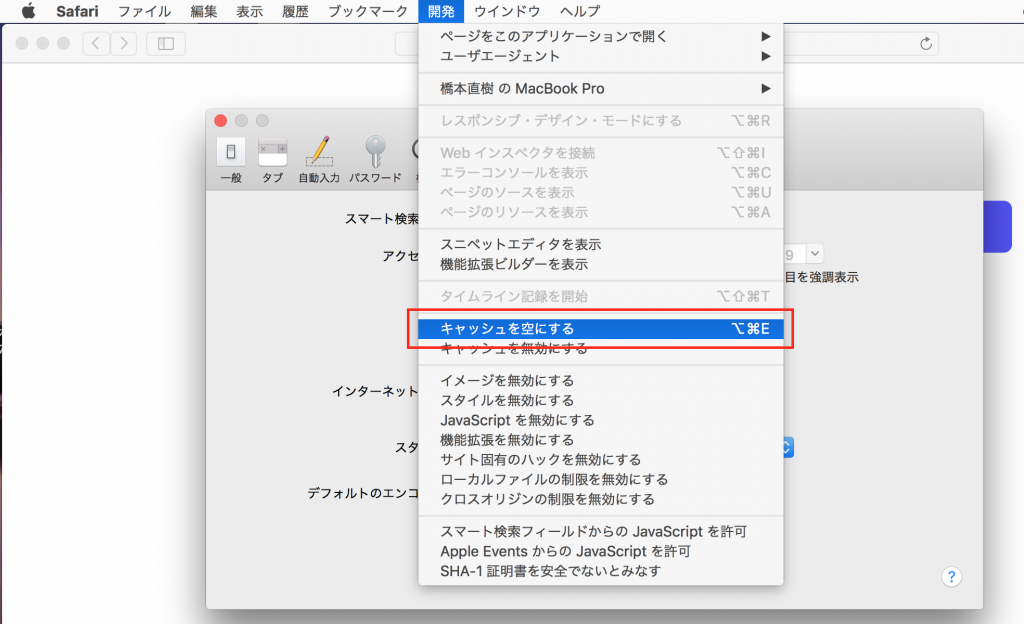
不要なアプリを消去する
基本ですが案外使っていないアプリは残っているもの。
アプリのアンインストールには「 App Cleaner」がオススメです!
アプリケーションフォルダから削除してもいいのですが、App Cleanerを使えばPCの奥深くにしまいこまれているアプリの関連ファイルも一緒に削除することができます。
↓ダウンロードはこちらから
起動するとこんな画面が現れます。
ここにドラッグアンドドロップでアプリを放り込むか…
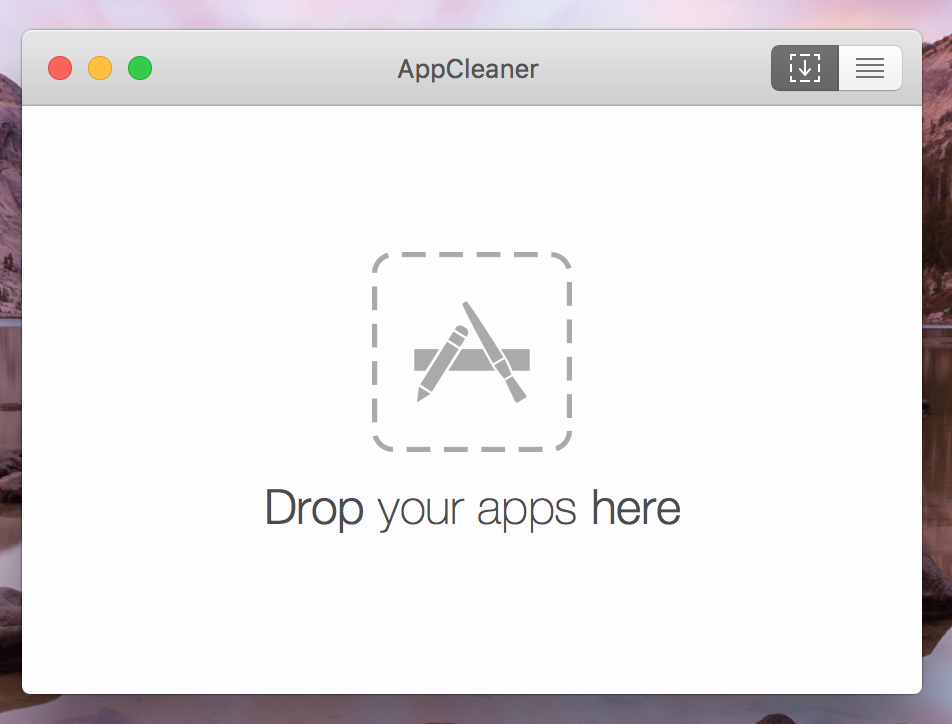
リスト表示でアプリを探すこともできます。
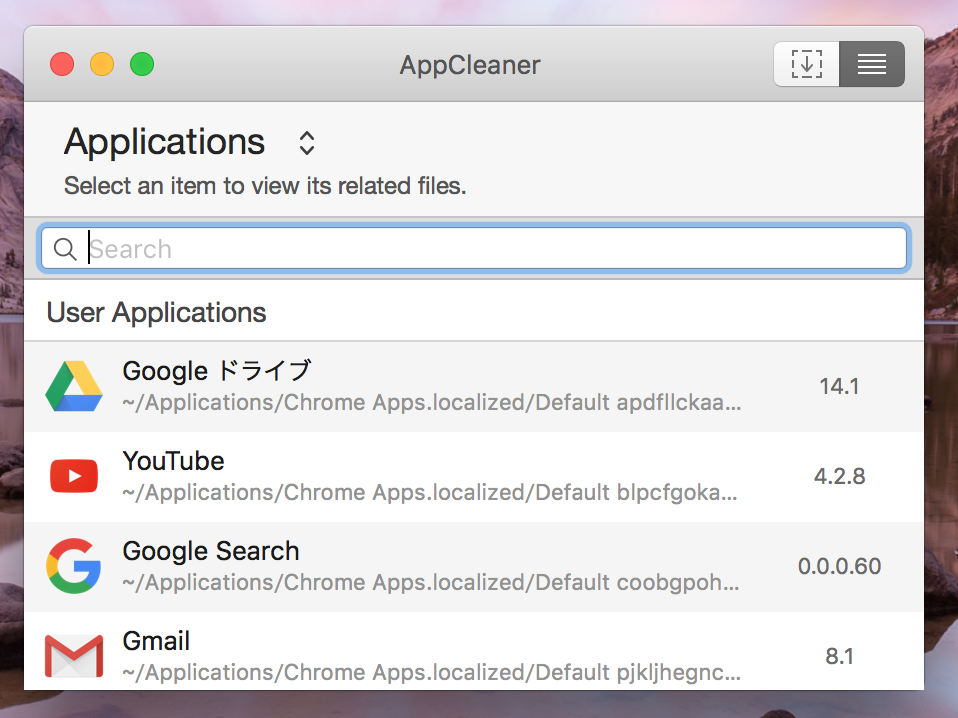
全然使ってないアプリを削除すると、1MB近い関連ファイルを一緒に見つけ出してくれました。
Removeを選択すると、削除が完了です。
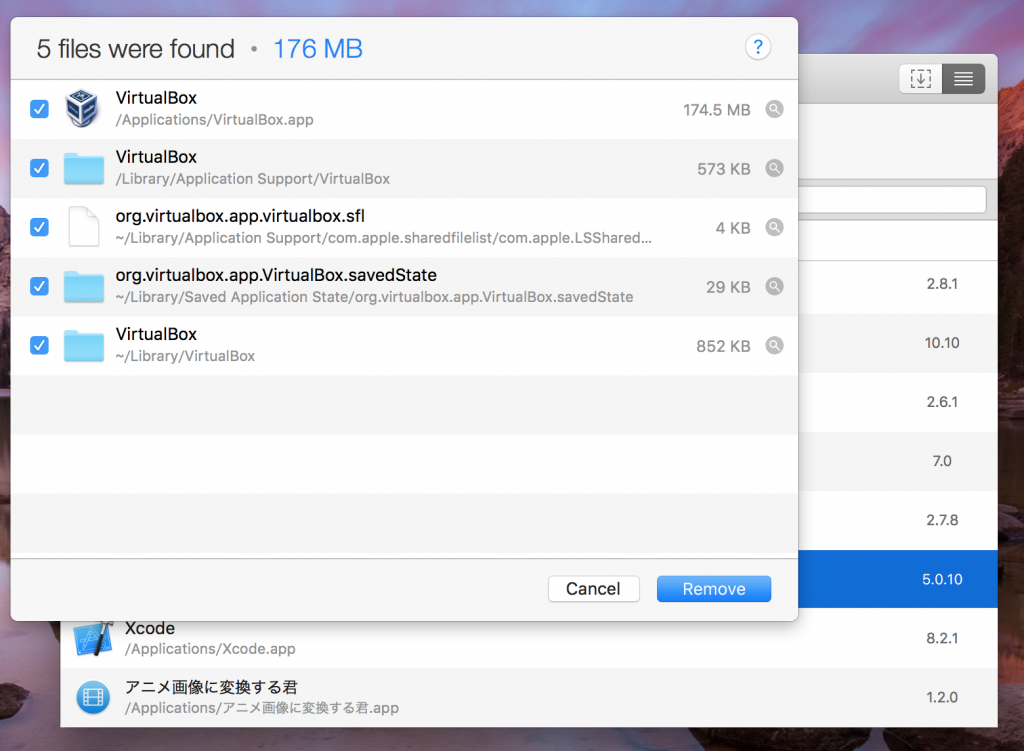
ゴミ箱を空にする
ゴミ箱に不要データが残っている場合は削除しましょう。
画面右下にあるゴミ箱を右クリックし、[ゴミ箱を空にする]で完了です。
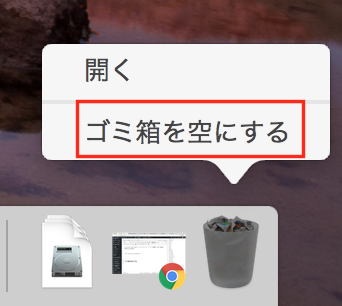
空にするときの何とも言えない効果音が好き。
物理的にも掃除する
クイックルワイパーでわさわさしてホコリを取ります。
掃除機でキーボードや隙間のホコリを吸い取ります。(↓我が家のハンドクリーナー)
まとめ
- First Aidでディスクの修復
- ブラウザのキャッシュクリア
- 不要なアプリを削除する
- ゴミ箱を空にする
- 物理的にパソコンを掃除する



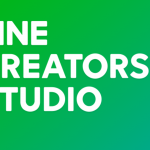




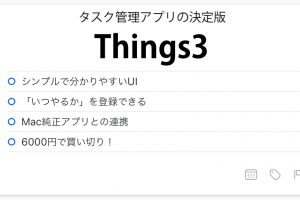






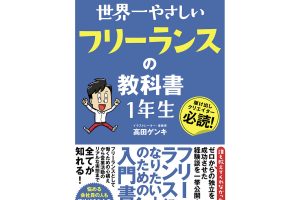

コメントを残す